After successful login, go to Menu and click on "Evaluate Proposal" then you will see three options as shown in figure 2.1
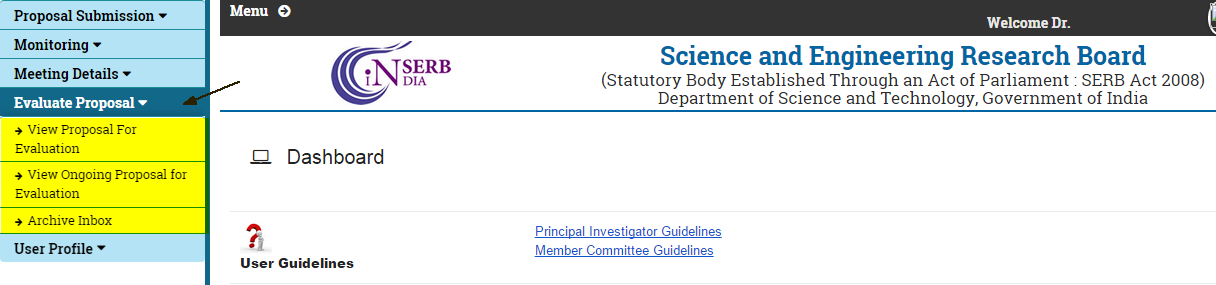
Figure 2.1
Click on "View proposal For Evaluation" option as shown in figure 2.2
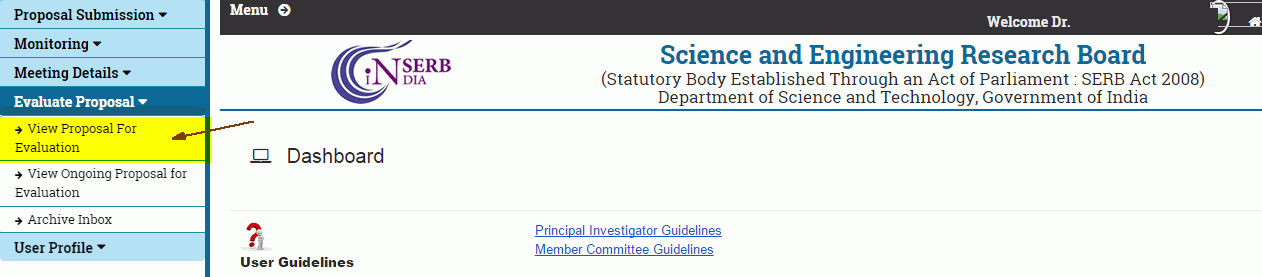
Figure 2.2
You can select any Proposal by checking the check box and after that you can give your Comments or Regret on this selected Proposal by using the two buttons as shown in figure 2.3
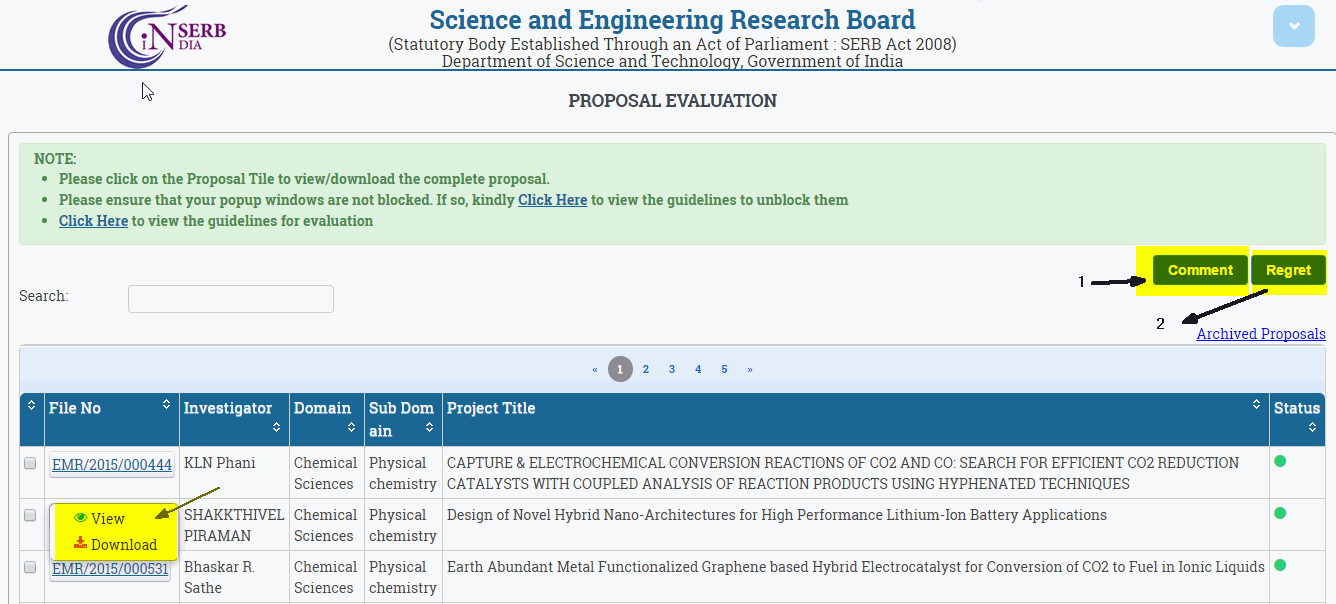
Figure 2.3
When you Click on highlighted link, the following screen will appear with the list of all proposals which are sent to you for evaluation as shown in figure 2.4
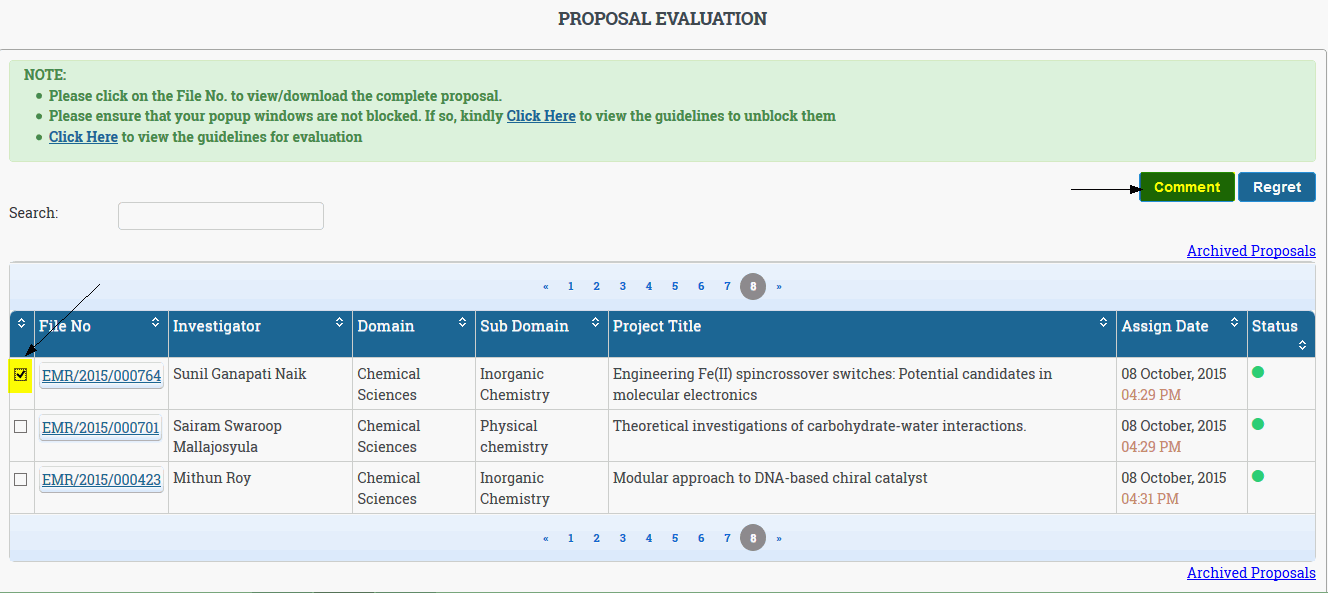
Figure 2.4
Select the file No. for which you want to provide the comments for evaluation as shown above figure 2.4
When you click on highlighted comment button ( as shown above) following screen will appear
 Figure 2.5
Figure 2.5
Click on the highlighted point -1 ( conflict of interest ) to read the clauses which can lead to conflict of interest .When you click on the link , A window will be pop up as shown below figure 2.5
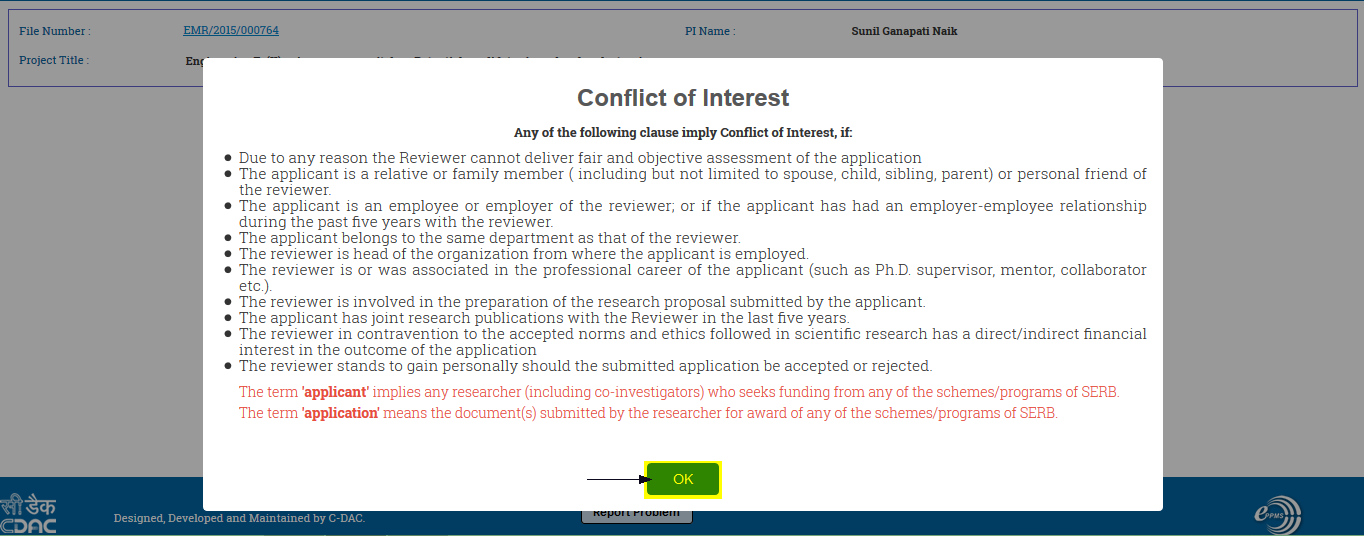
Figure 2.6
After reading the Conflict of interest clauses, click on OK button to close this pop-up window.
As shown in figure 2.7, Now click on the check-box "I have read the Conflict of Interest Policy of the SERB and here by state that", you will see two options as shown below figure 2.7
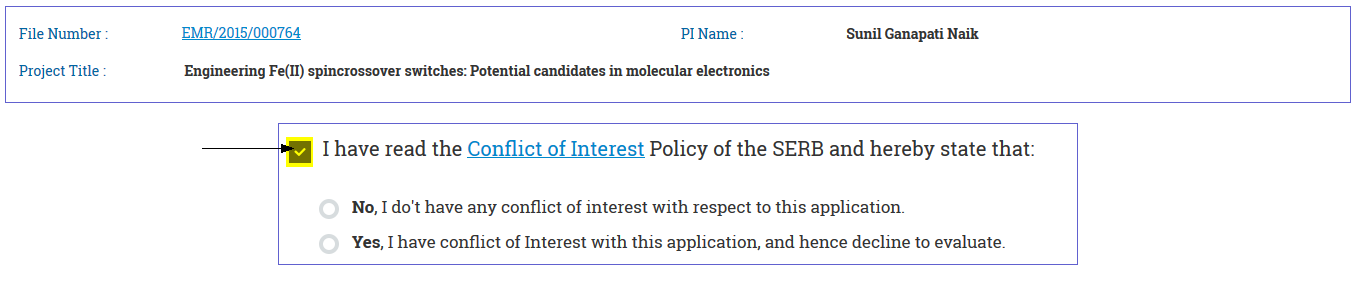
Figure 2.7
Case 1: when you do not have any conflict of interest
Select the option " No, I don't have any conflict of interest with respect to this application." and click on the "Proceed to evaluation" as shown below figure 2.8
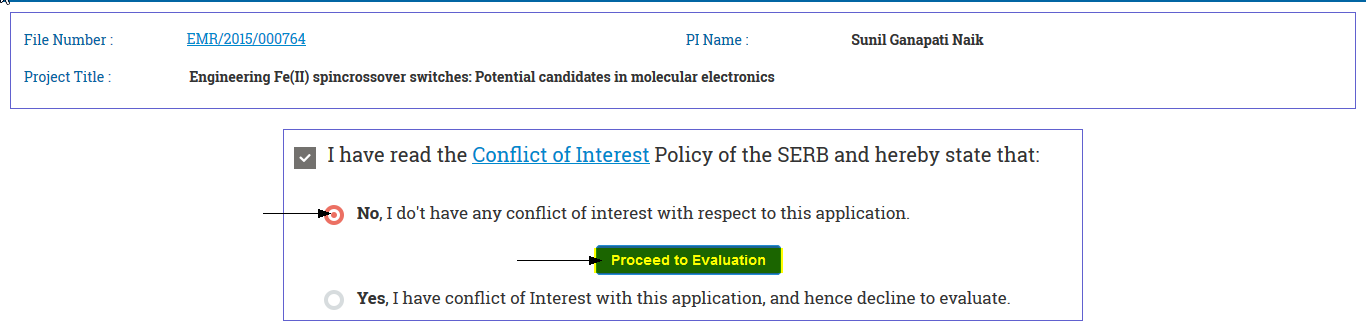
Figure 2.8
When you click to "Proceed to evaluation" button, the following Evaluation window (As shown in the below figure 2.9) will appear. Here , you have to evaluate the proposal against some pre-defined parameters. you may give your comments against each parameter but point no 9 and 10 are mandatory. You can evaluate a proposal in multiple sittings as all values entered by you will be saved automatically.
Overall rating should be greater than 6 to recommend a proposal for funding.
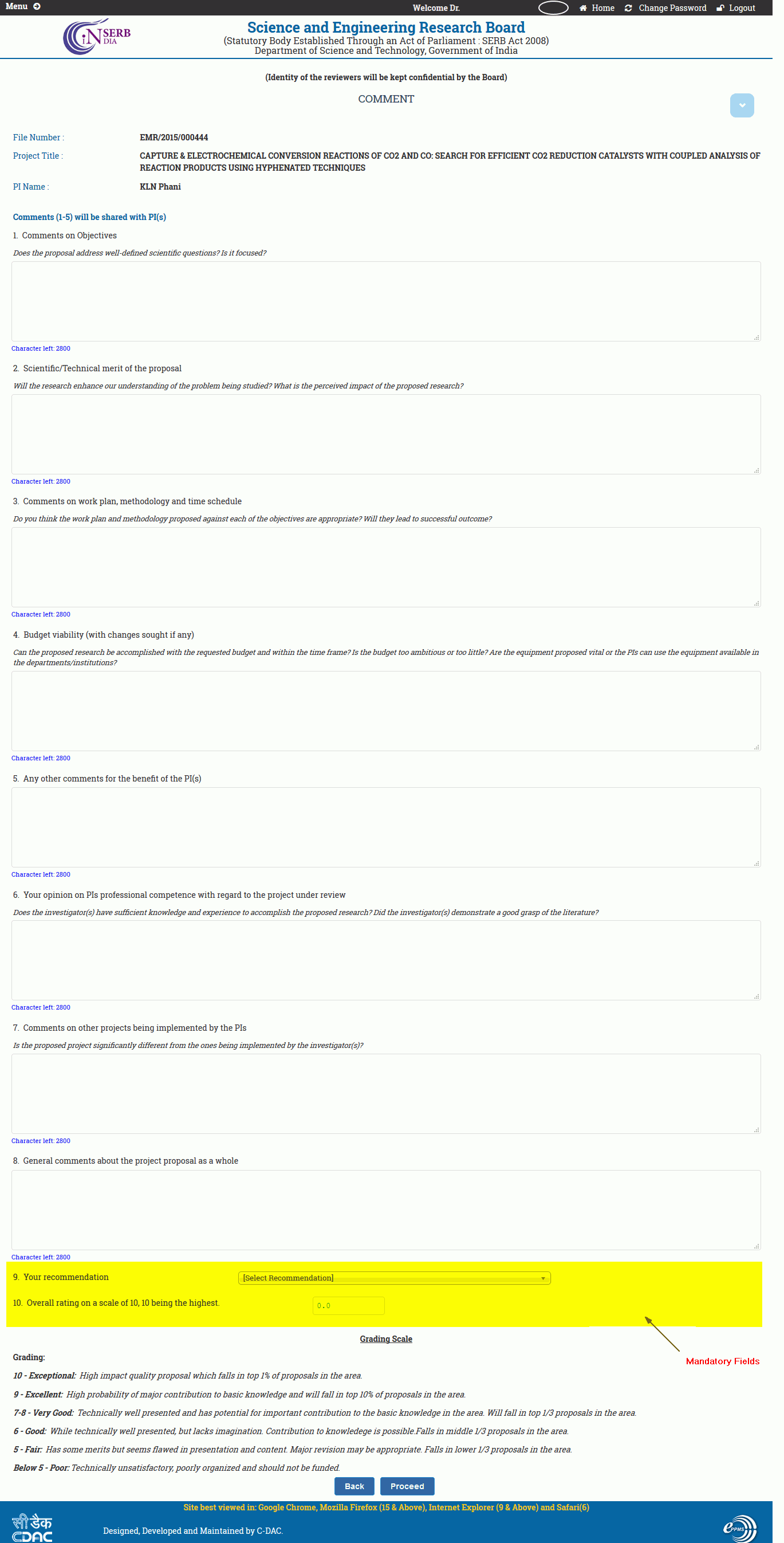
Figure 2.9
When you click on Recommendation option the four options will display as shown in figure 2.10
In case of Recommended and Non Recommended status, just select the option but if Minor or Major Revision is selected then you have to mention the details for revision as shown in fig. 2.10

Figure 2.10
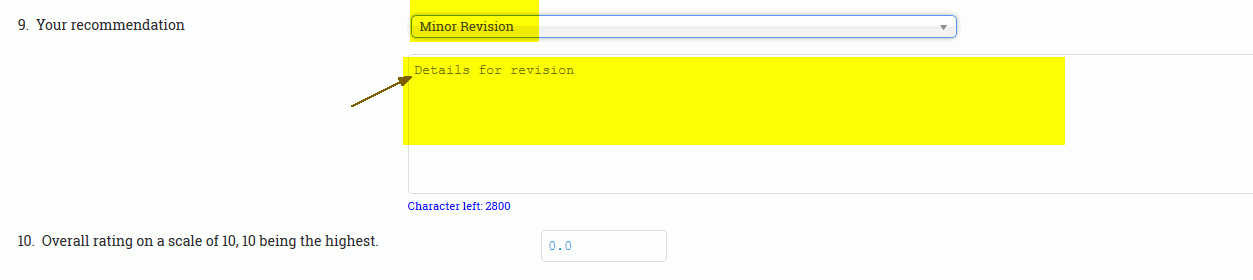
Figure 2.11
If you evaluate a proposal partially, In that case the proposal will be still in your in box and status of the proposal will be shown as "Saved as draft" as shown in fig 2.12 You may continue evaluation in the same manner as you did for the new proposal.
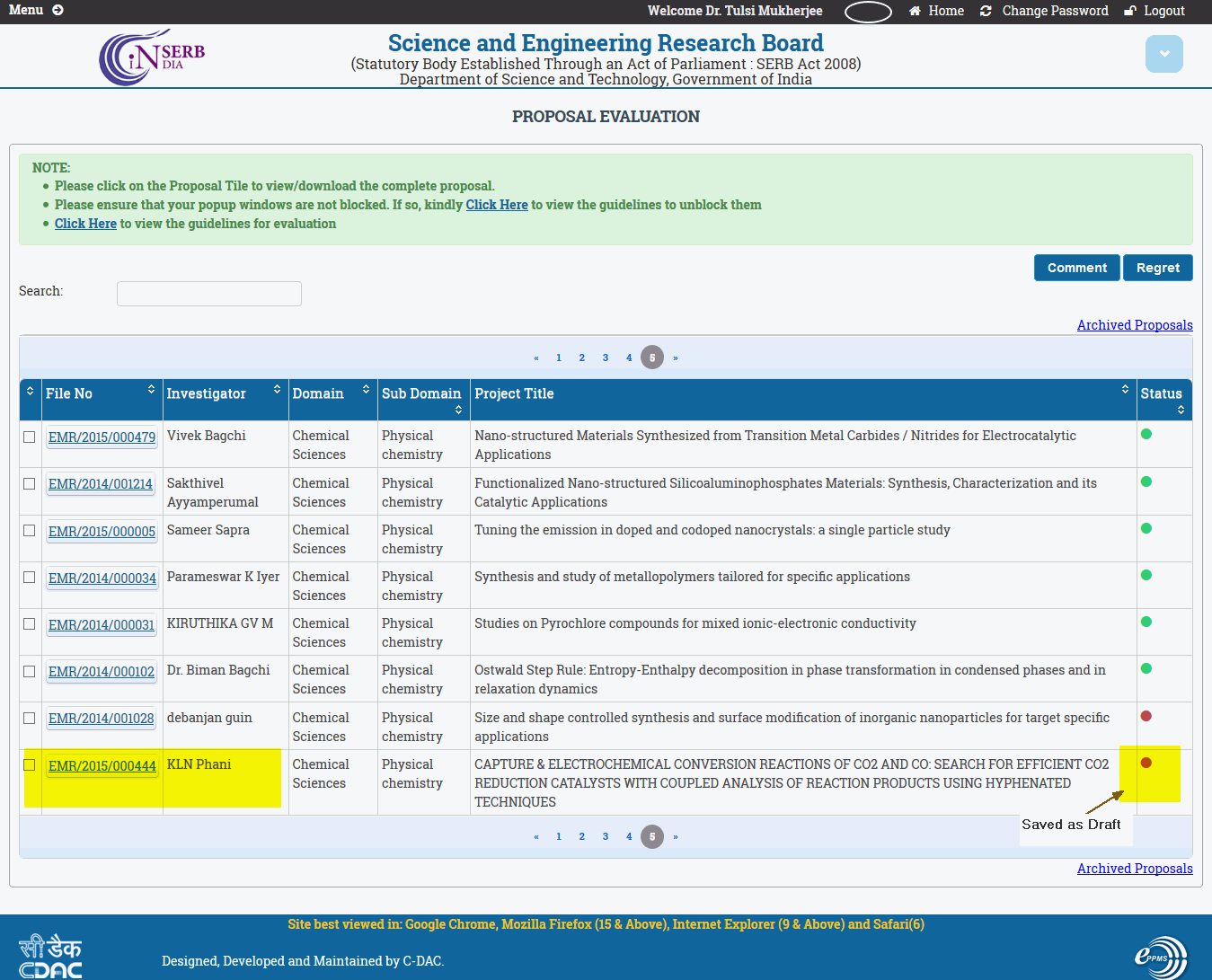
Figure 2.12
When you click on "Proceed " button following window will open which contains all the details entered by you as shown in Figure 2.13
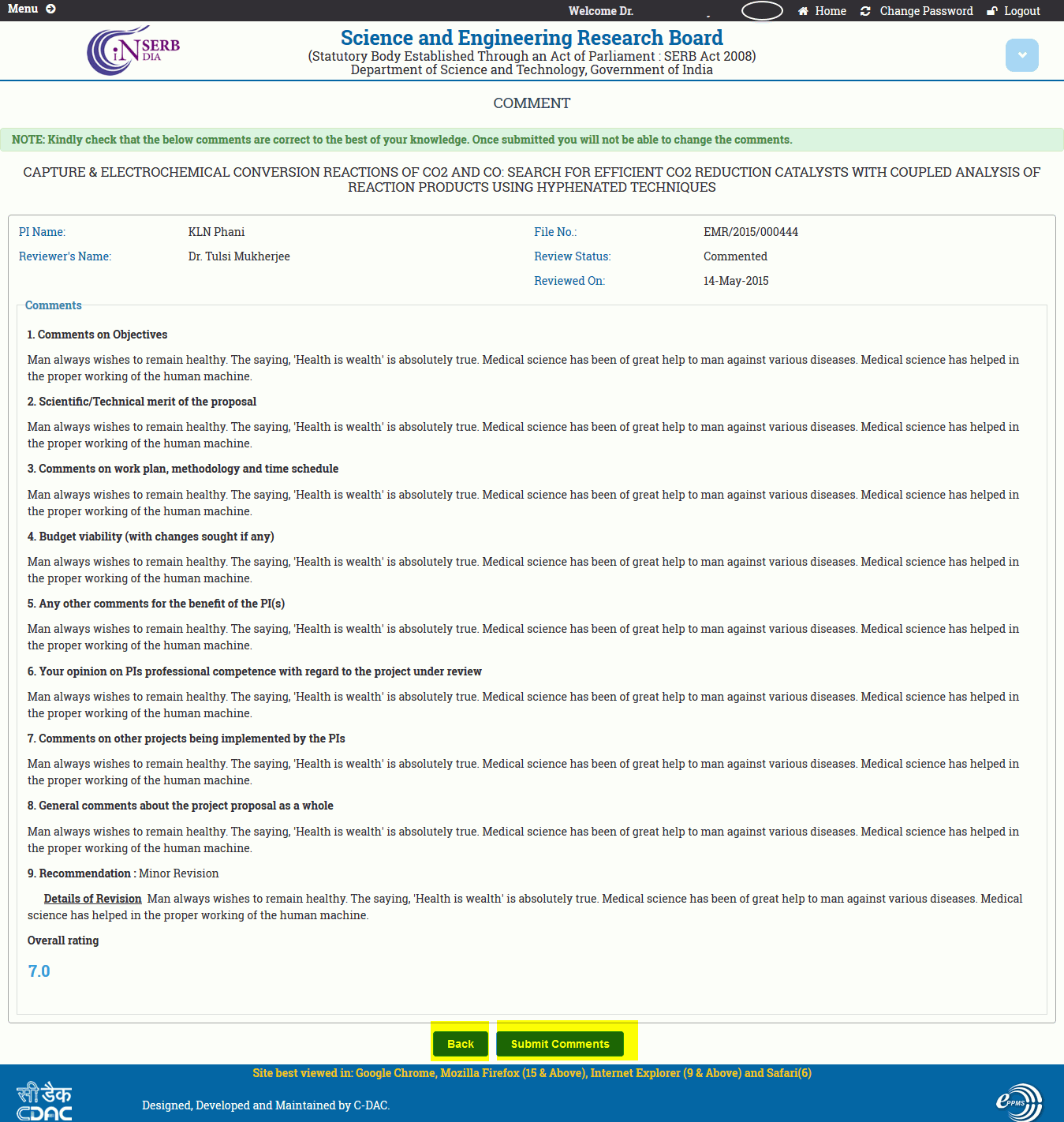
Figure 2.14
If you want to make any change in the evaluation then click on "Back" button, it will redirect you to the Proposal Evaluation Screen.
If you want to finally submit your comments then click on "Submit Comments " button. Once you click on "Submit Comments" button, you will not be able to make further changes in your comments. In that case, you will receive an acknowledgement on your registered mail id and the proposal will be shifted to your archive list.
In future, you can see the evaluated proposals from your archive list (Click here to know more about archive list...).
If you have clicked on "Submit Comments " button then following message (Figure 2.15) will display on screen.
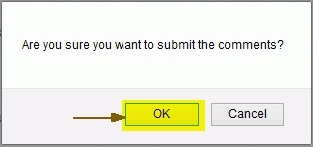
Figure 2.15
After clicking "OK" button your comments will finally be submitted to SERB and you will receive the following message as shown in Figure 2.16
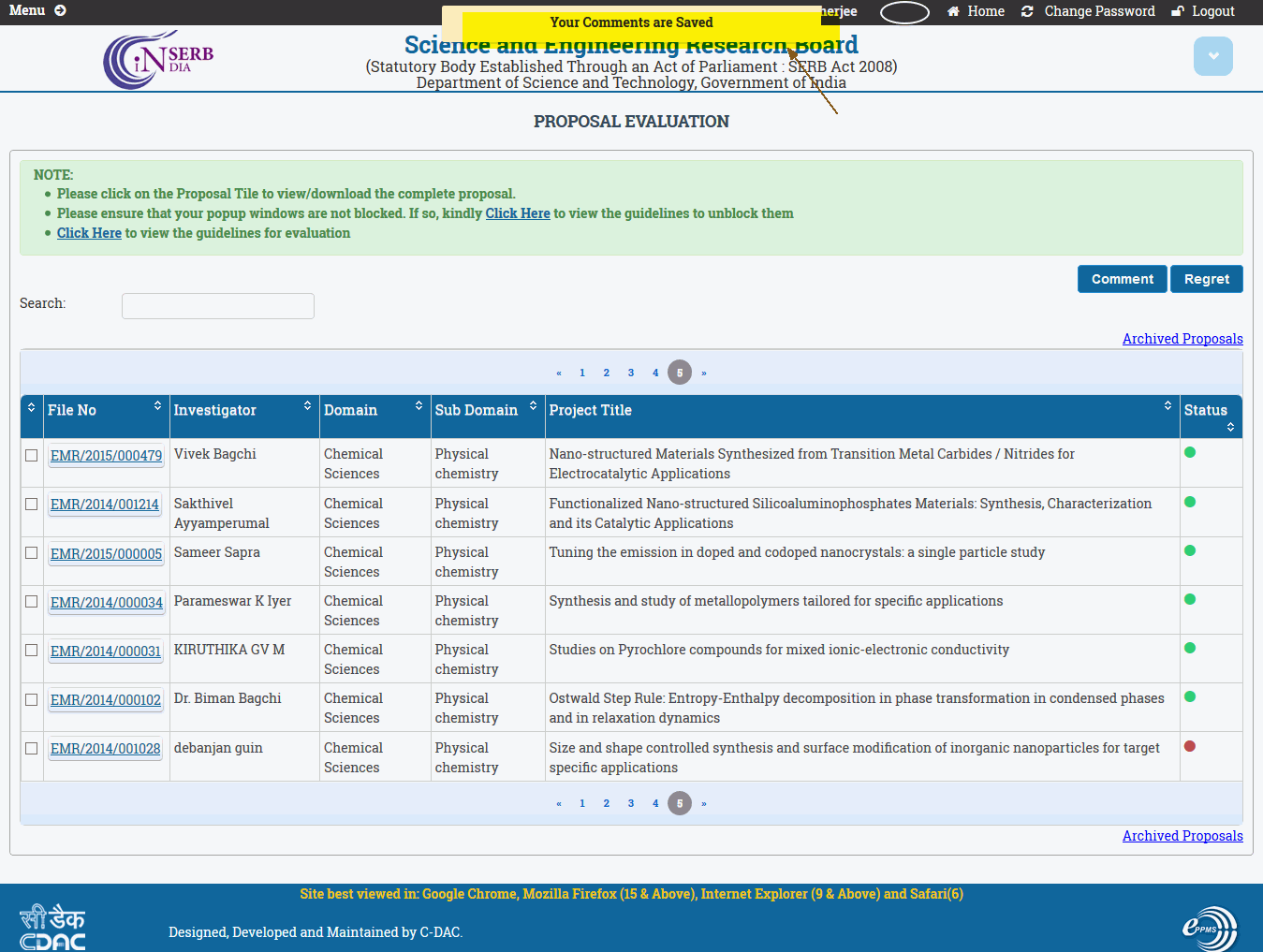
Figure 2.16
The particular Proposal will be removed from the Proposals List and the comments are finally saved and can not be modify in future.
Case 2: When you have any conflict of interest
When you select the option " Yes, I have conflict of Interest with this application, and hence decline to evaluate" then all the clauses that leads to conflict of interest will be shown to you as below Figure 2.17
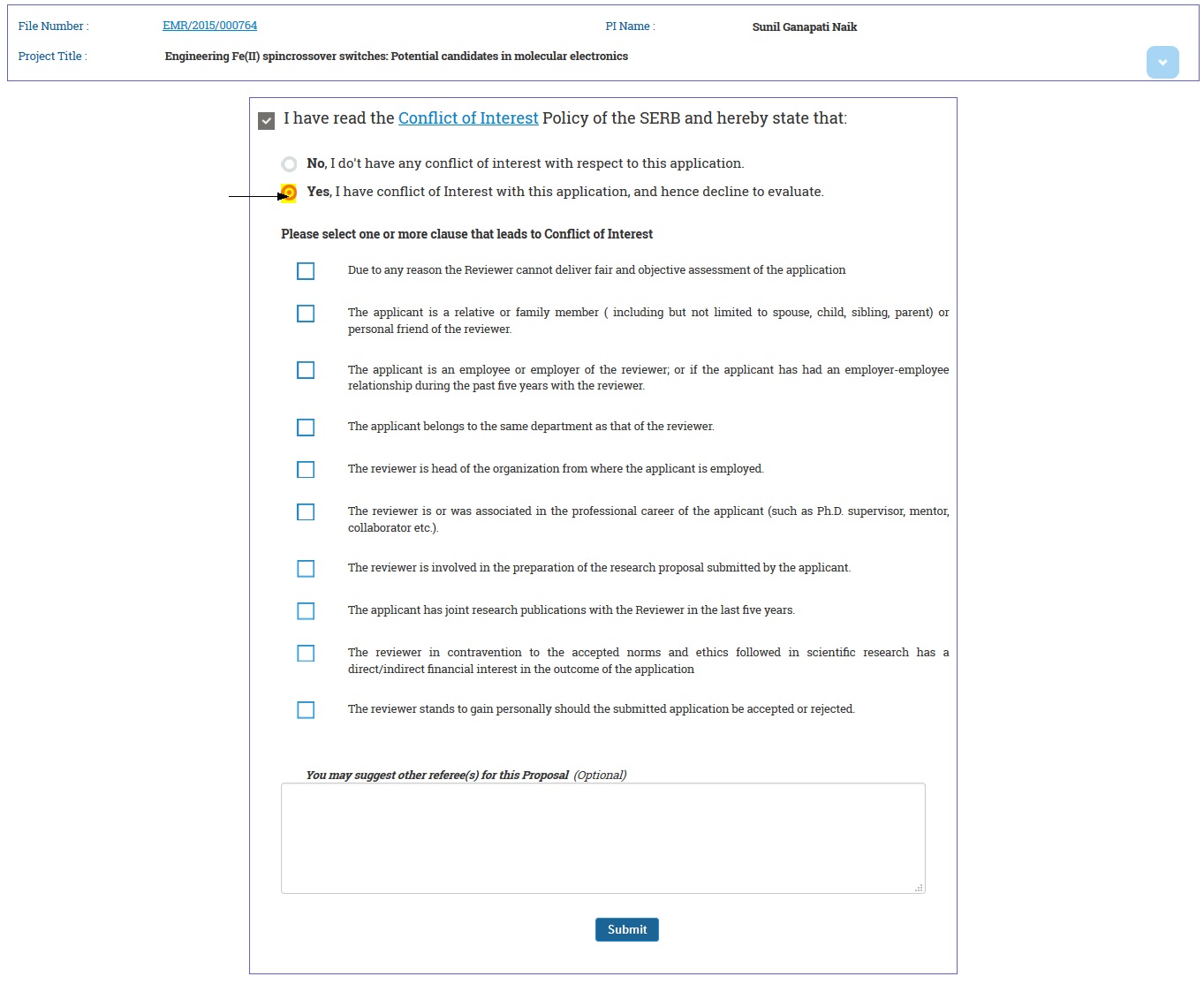
Figure 2.17
Select at least one clause which leads to conflict of interest by selecting the corresponding check-box . You may also suggest Referees for this proposal in the box given as shown below Figure 2.18 .After you provide all details related to conflict of interest policy click on the submit button to save your details.
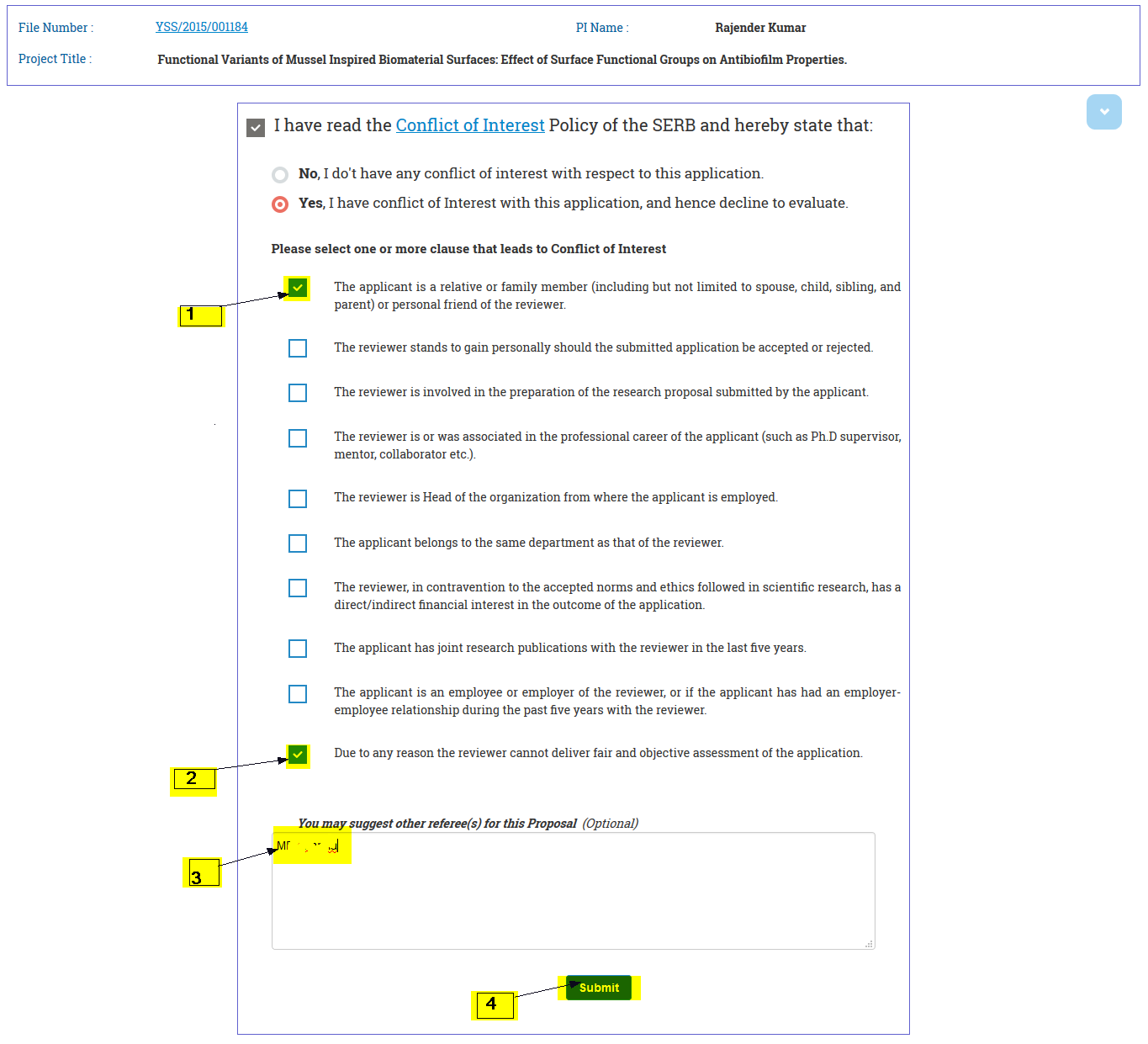
Figure 2.18
After your details are saved in the system then the pop-up come "Your comments are saved" as shown below in Figure 2.19
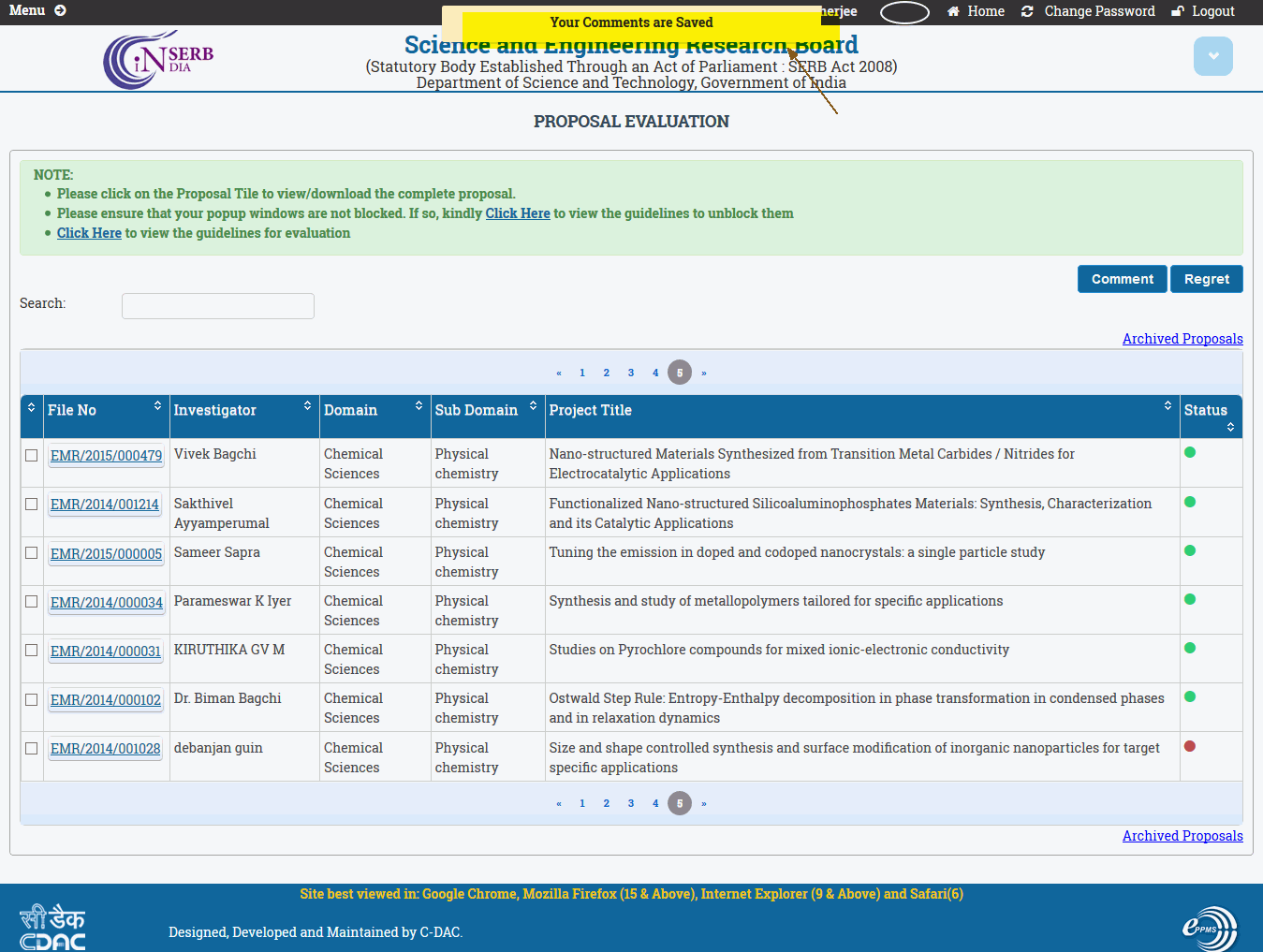
Figure 2.19
The particular Proposal will be removed from the Proposals List and the comments are finally saved and can not be modify in future.
Case 3: When you don't want to Comment and Regret the Proposal
In case if you don't want to comment on a selected Proposal then you can Regret it by Clicking on "Regret" button as shown in Figure 2.20
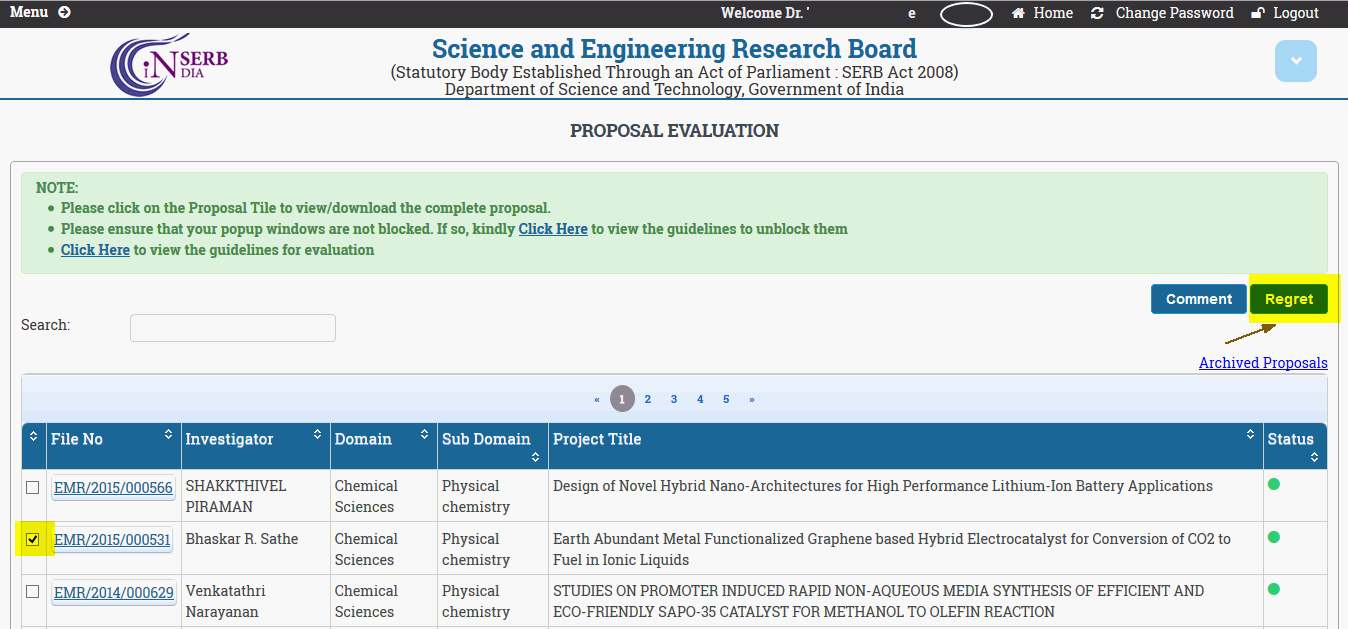
Figure 2.20
When you click on "Regret" button the following message (figure 2.21) will display on the screen. Click on "OK" button to regret the selected Proposal.
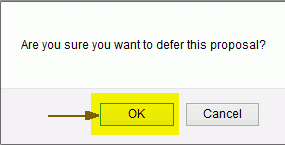
Figure 2.21
When you click on "OK" button then the following window (figure 2.22) will open where you can specify the reason or give any comments on the refusal of the selected Proposal.
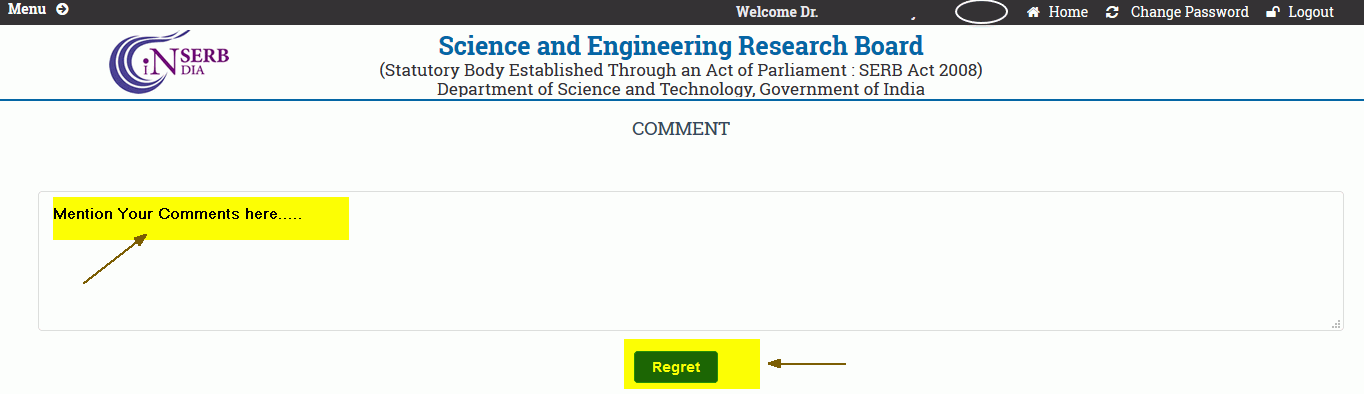
Figure 2.22
When you click on "Regret" button the Selected Proposal will be shifted to your archive list. In future, you can see the evaluated proposals from your archive list. (Click here to know more about archive list...)

