Uploading Quotations
Once your proposal is administratively approved and you have acknowledged the acceptance of Approved budget (Click here to know How to acknowledge the Accept ) , then you can upload the Quotations of your approved equipment.
There are two ways to upload the Quotations.
Method 1:
Go to the Menu and Select "Quotations" option and click on "Upload" button as shown in fig. 4.1.
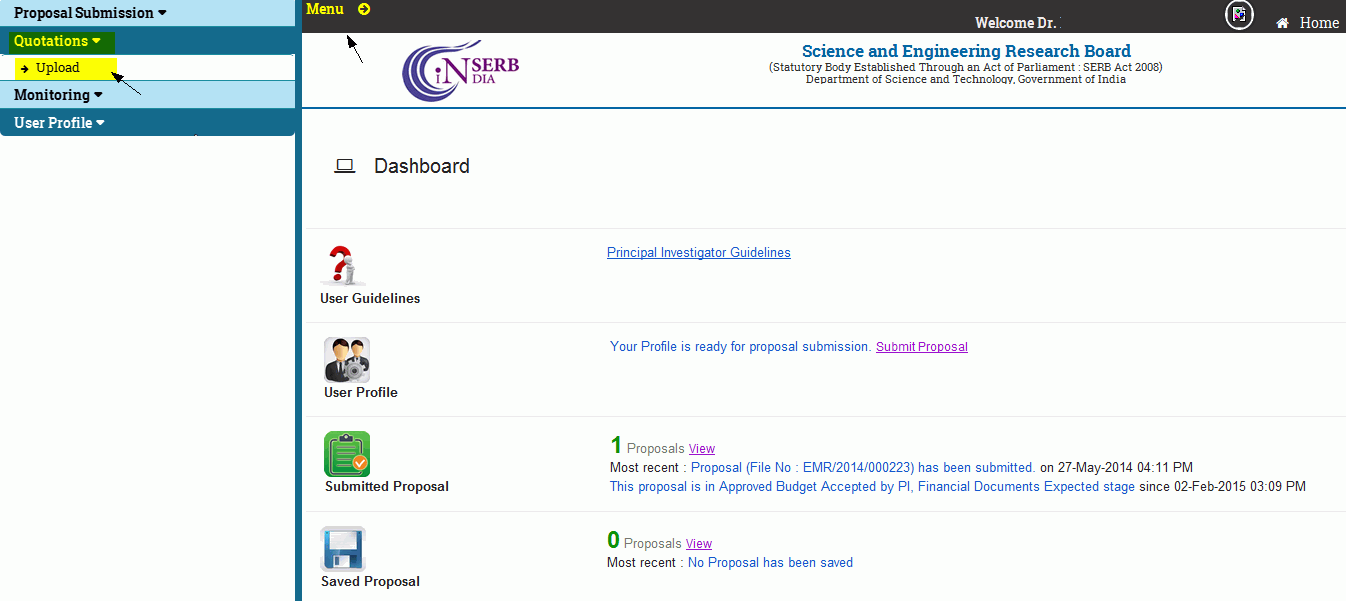
Figure 4.1
Method 2:
You can also upload your quotation in this manner , go to "Menu" and select "View Submitted Proposal" (numbered 1) from Proposal submission menu as shown in Figure 4.2. You can also check your recent submitted proposal details from the Dashboard by clicking on "View" as shown in Figure 4.2 (numbered 2).
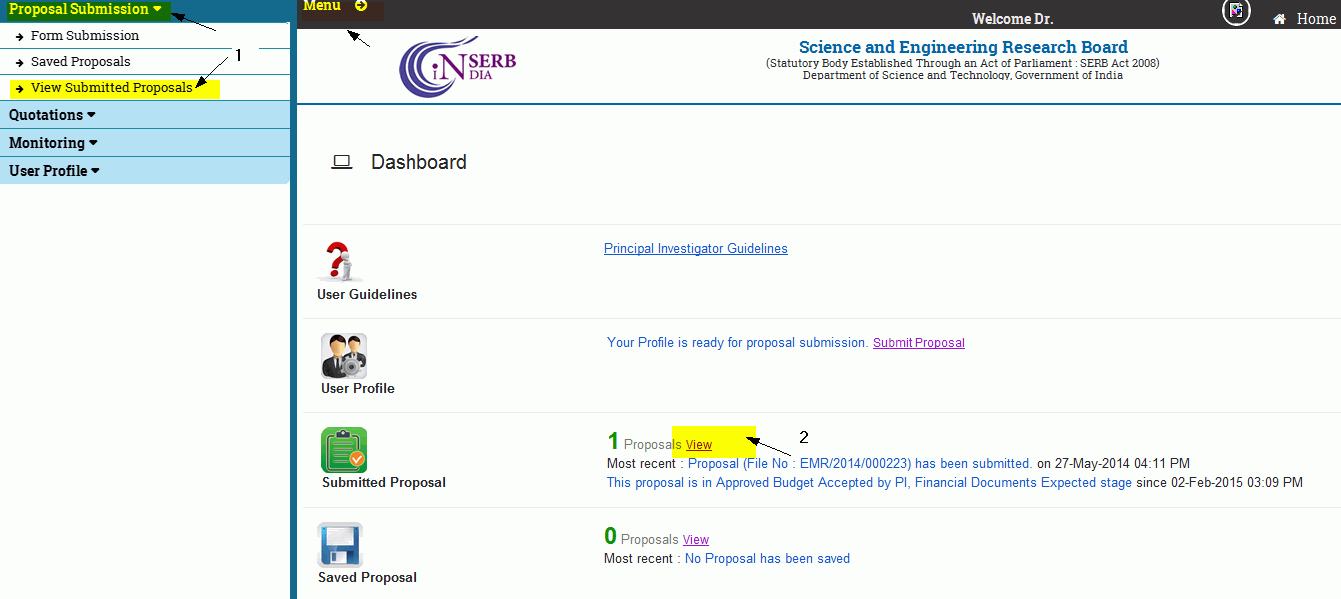
Figure 4.2
The following Figure 4.3 opens with status "Approved Budget,Accepted by PI, Financial Documents expected", here you can click on " Quotations" button and select "Upload " option from here, as shown in fig. 4.3.
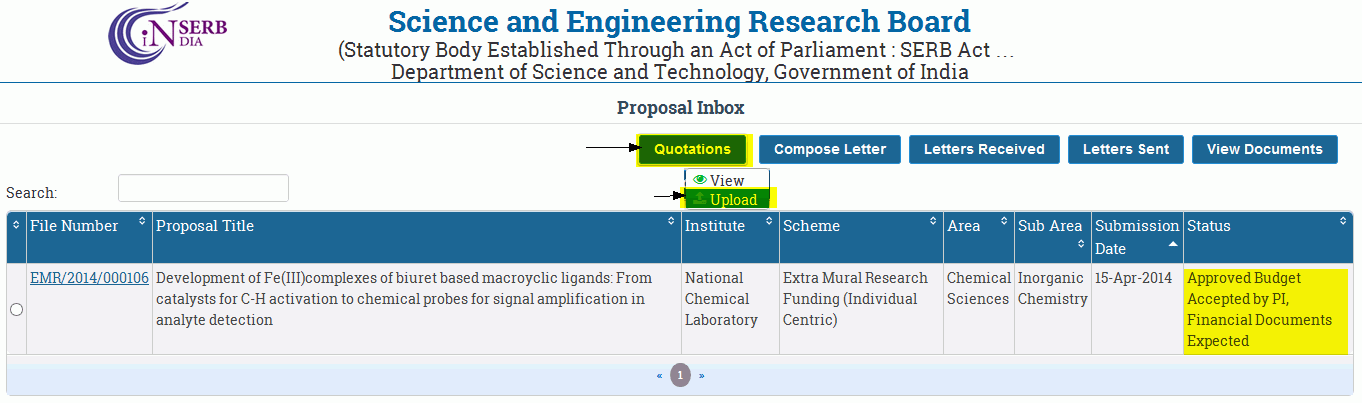
Figure 4.3
The following window figure 4.4 will open for uploading your Quotations.
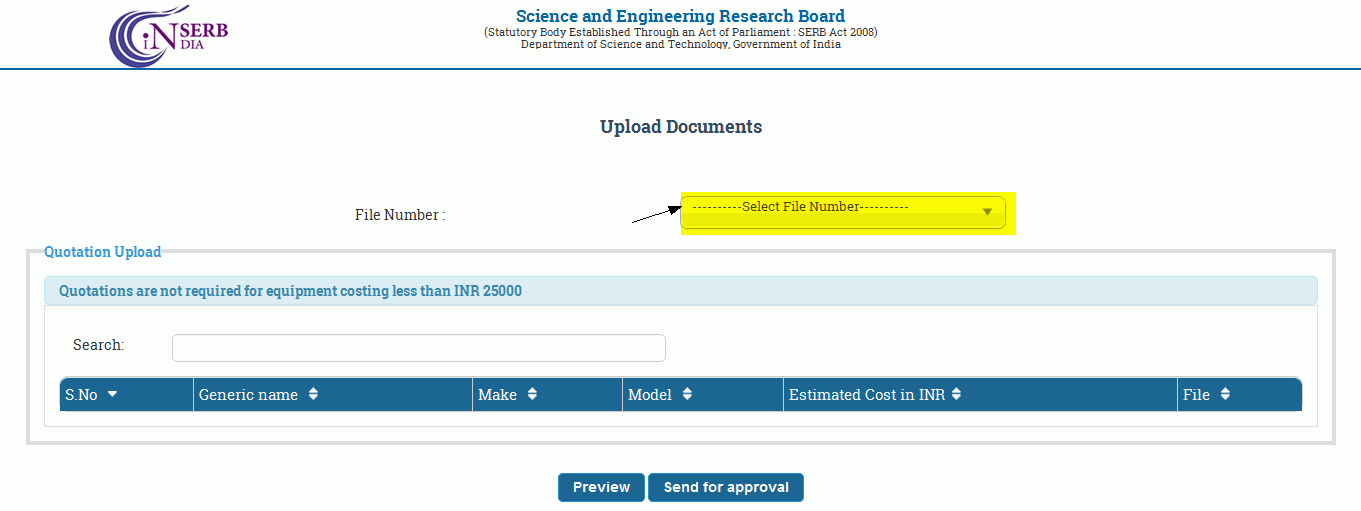
Figure 4.4
Once you select the file number , then you have to perform five actions :
-
Upload quotation for each generic name (equipment 's name)
-
Salary Breakup for the approved Manpower.
-
RTGS details for receiving funds.
-
Uploading of RTGS details signed by the competent authority.
-
Undertaking for visiting abroad.
as shown in Figure 4.5.
The table contain only those equipments which are approved by SERB officials.
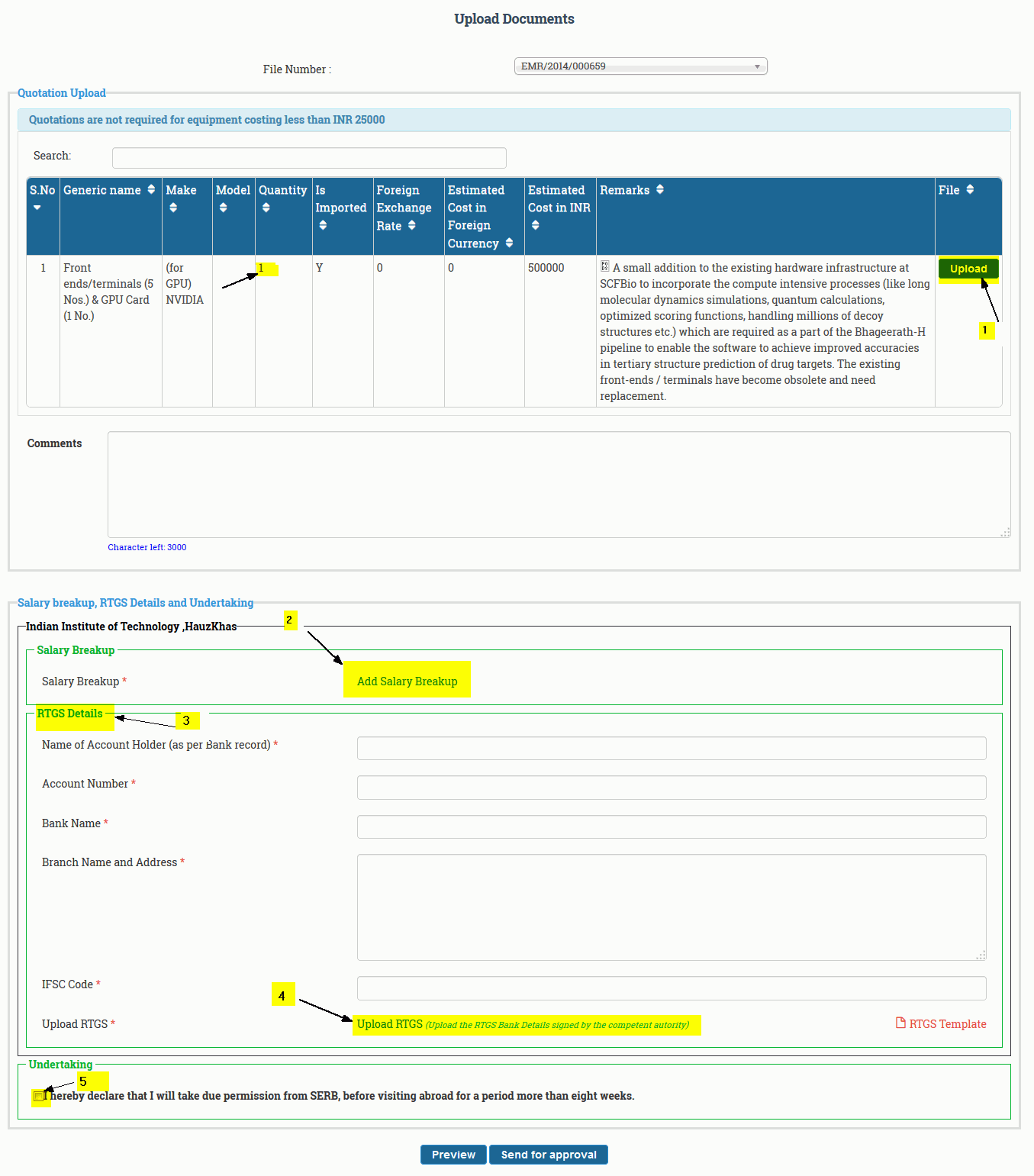
Figure 4.5
1. For Uploading Quotation
Depending upon the quantity of equipments ,quotations are to be uploaded. For above Figure 4.5 , only one quotation is uploaded per generic name. On clicking on "Upload" button following window( Figure 4.6 ) will open.
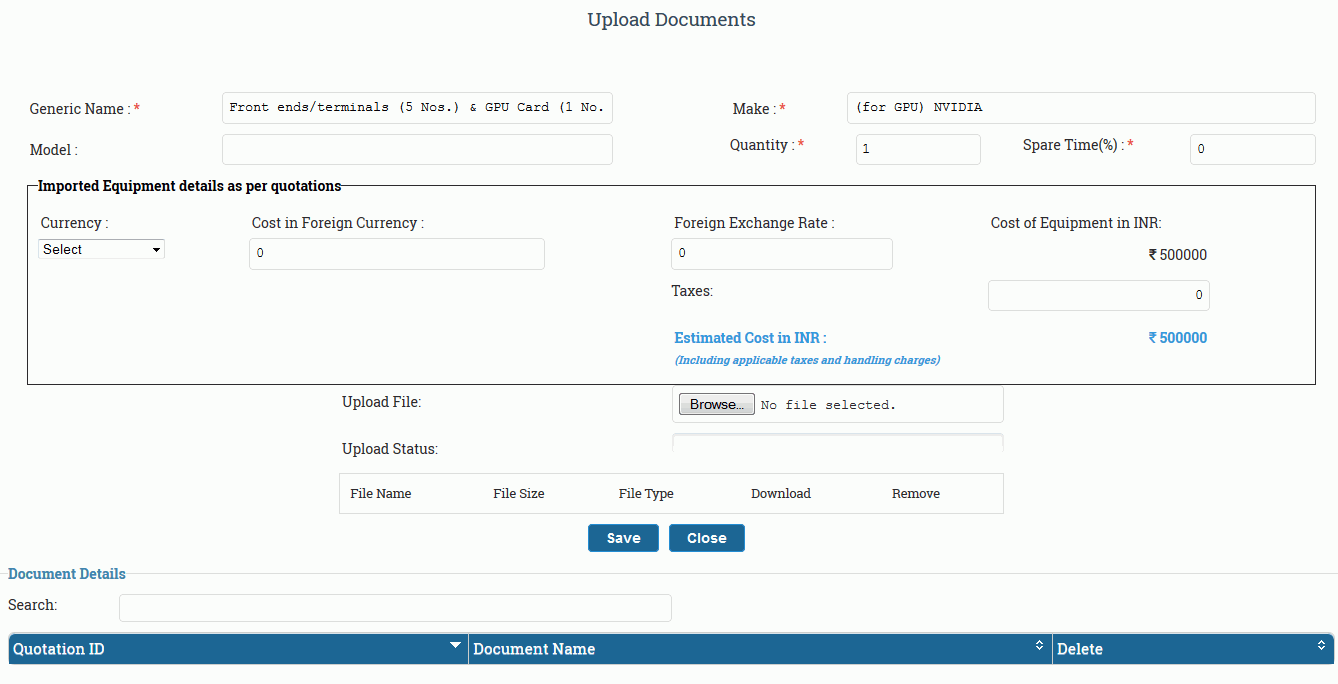
Figure 4.6
Here you can fill all the required details of equipments . In case of imported equipments ,you have to select the currency type and then fill the required fields like cost in foreign currency, foreign exchange rate , tax details as shown in Figure 4.7.
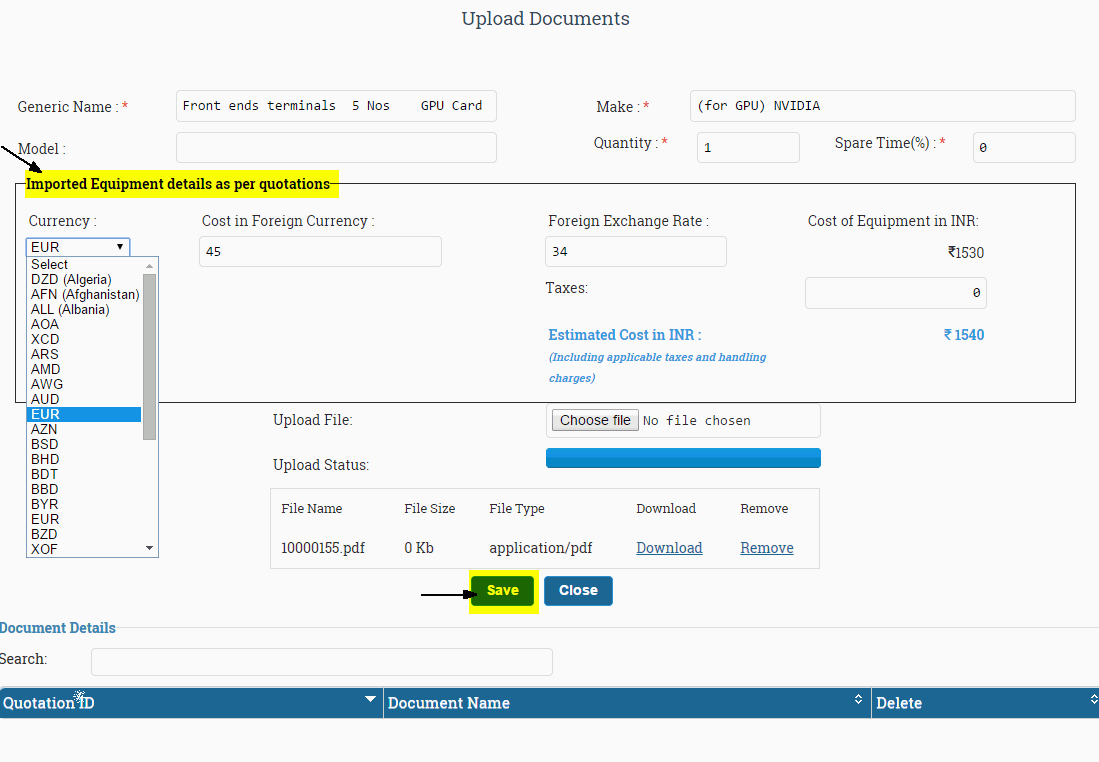
Figure 4.7
After uploading the file , click on "Save" button. The following message appears as shown in Figure 4.8.
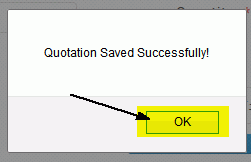
Figure 4.8
If you try to upload more than one quotation per equipment ,the following message appears as shown in Figure 4.9.
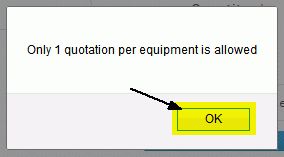
Figure 4.9
After saving the quotation details , you have to provide the year wise salary breakup for manpower.
2. For Salary Breakup :
Click on Add Salary Breakup link (numbered 2) as shown in Figure 4.5.
The following window opens as shown in Figure 4.10.
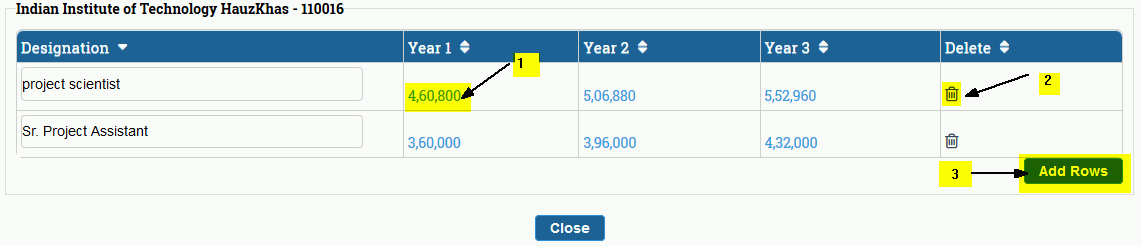
Figure 4.10
For adding the break-up details , click on year wise salary link (numbered 1) . A window opens where you can fill all the necessary details like monthly HRA, Medical Allowances (Yearly) etc, as shown in Figure 4.11 and then click on Save button.
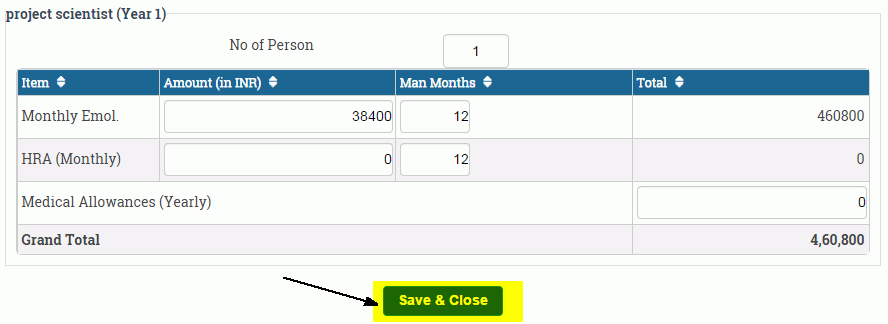
Figure 4.11
If you want to add more manpower details ,you can click on Add Rows button (numbered 3) fig. 4.10 , and fill all the necessary details. You can also delete a row if it is not required by clicking on Delete icon (numbered 2) as shown in Figure 4.10.
3. For Uploading RTGS details :
Fill all required RTGS Details and also upload RTGS Bank details by Clicking "Upload RTGS" link as shown in fig. 4.12 (numbered 1) then click on "Send For Approval"(numbered 4) button to finally submit the details. Before Submission , if you want to recheck all the filled details , click on Preview (numbered 3) button as shown in Figure 4.12.
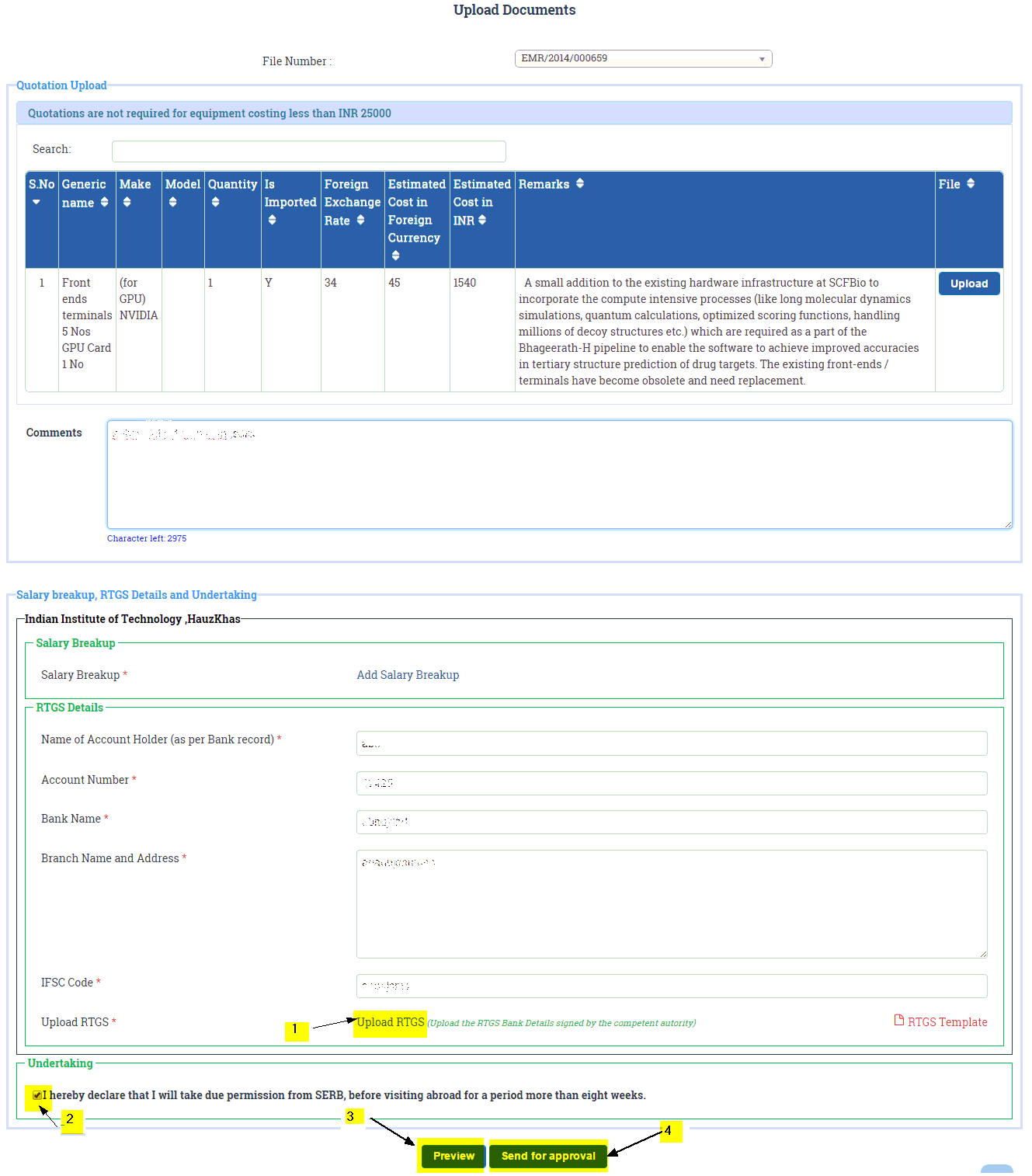
Figure 4.12
4. To upload RTGS details
Click on " Upload RTGS " link as shown in fig.4.12 ( numbered 1). The following window will open as shown in fig. 4.13
Here you can select the RTGS file and upload it and you can also check the status of uploading as shown in fig. 4.13
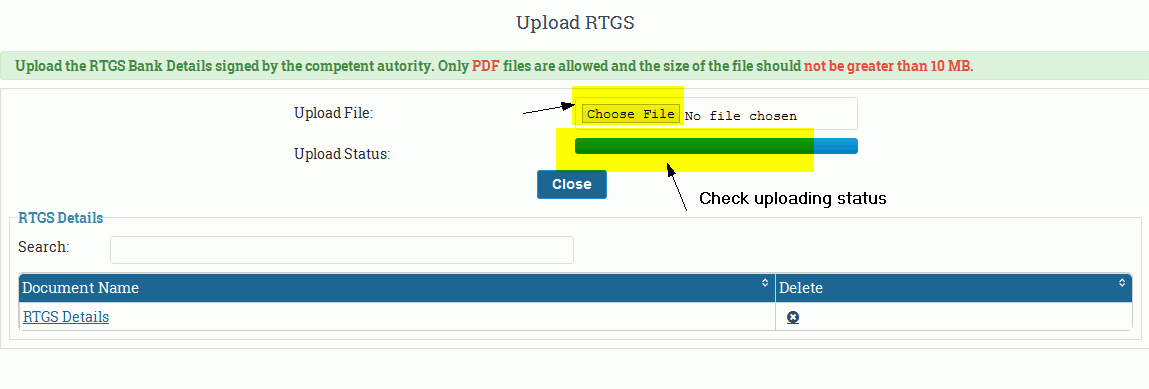
Figure 4.13
5. Confirm Undertaking :
Confirm the undertaking as shown in fig.4.12 (numbered 2) before proceeding for final submission. For confirmation check the undertaking checkbox as shown in fig 4.12 (numbered 2) . Only after Confirmation you are able to generate Preview. To generate Preview click on Preview fig. 4.12(numbered 3) button ,
now the following window will as shown in fig. 4.14.
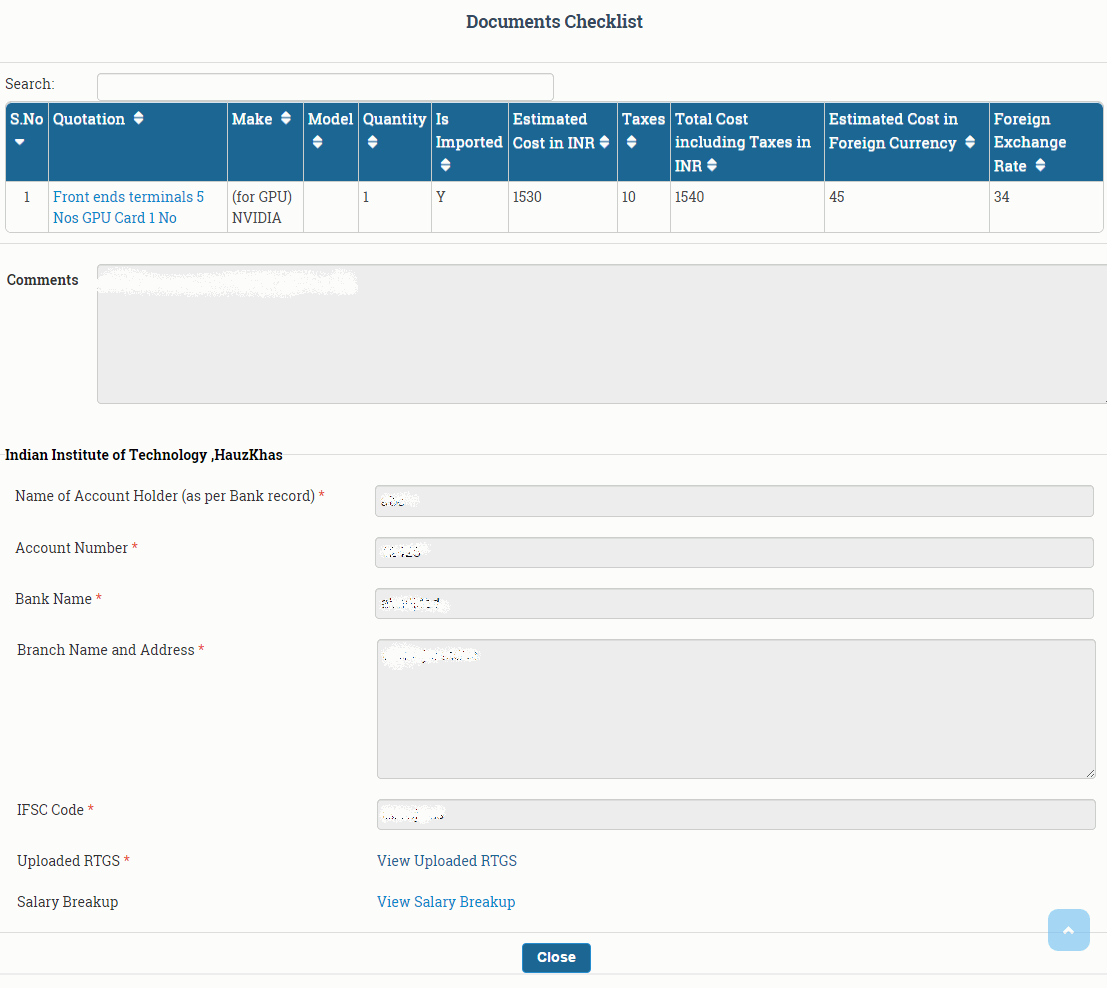
Figure 4.14
The following message appears after clicking on "Send For approval" (numbered 4) fig. 4.12 button as shown in Figure 4.15.

Figure 4.15
After clicking on OK button ,the quotations details are sent to the concerned member successfully. And the status of the proposal now changes to "Quotation Uploaded" as shown in Figure 4.16.
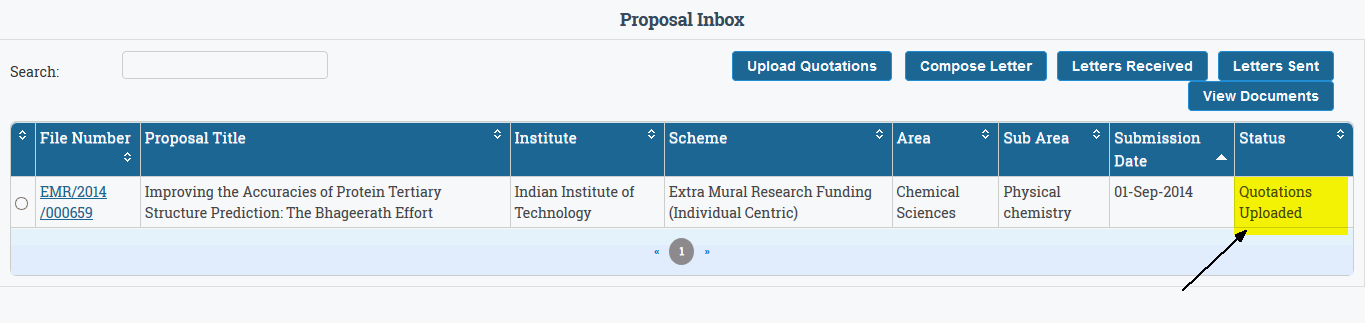
Figure 4.16
It is not necessary to upload quotations for all the equipments. If you have not submitted quotations for all the equipment than following message appears as shown in Figure 4.17 by clicking on "Send for Approval" button.
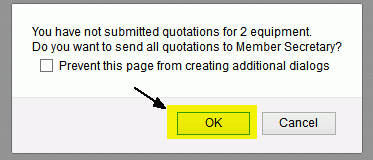
Figure 4.17
Click on OK button and the uploaded quotations are sent to the concerned member.

