 |
PI Guidelines |
Please note that:-
You can download the format of Progress Report from www.serbonline.in under 'Download' Section (as shown in the Figure 7.0)
Action 1: Click on 'Download'
Action 2: Click on 'Progress Report Template'
Figure 7.0
Step 1:
After login into the system , Go to Menu->Proposal Submission-> View Submitted Proposal, as shown in Figure 7.1. This will give you the list of all proposals submitted by you in SERB as shown in Figure 7.2..
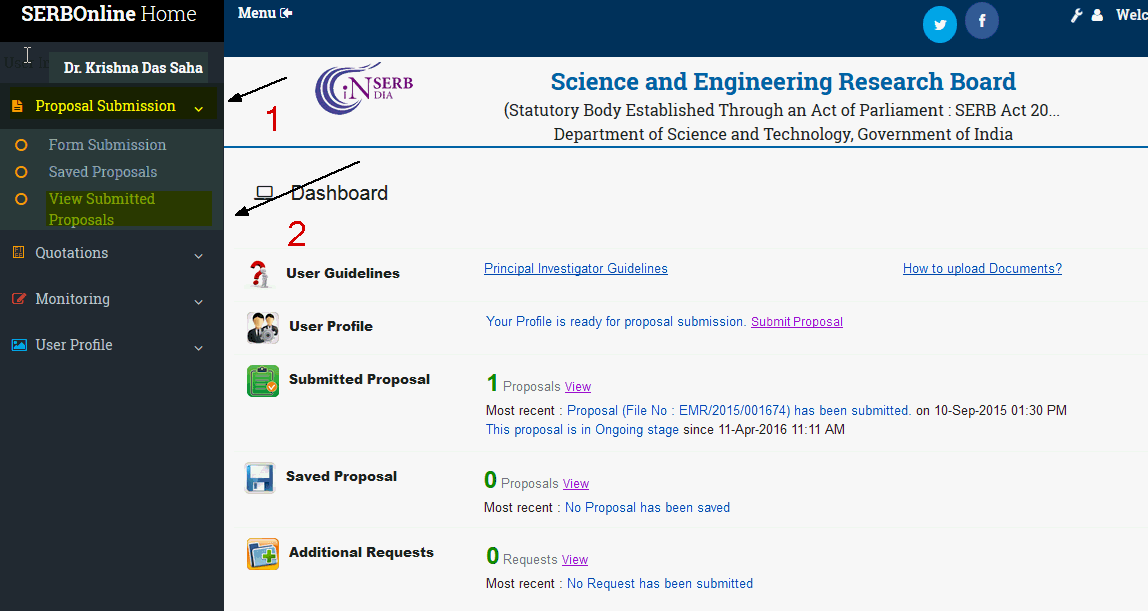
Figure 7.1
Step 2:
As shown in figure 7.2:
Action 1: First select the project against which you want to submit Progress Report.
Action 2: Click on 'Upload Progress Report' button.
Action 3 : Click on 'Upload New Progress Report' .
this will open a screen as shown in figure 7.3
Figure 7.2
As shown in figure 7.3:
Action 1: You have to select against which year you are uploading Progress Report.
Action 2: Values in 'From Date' and 'To Date' will appear in corresponding field automatically, By default 'From Date' is Start date of the project for the first Progress Report and for subsequent Progress Report it will the next day date of 'To Date' of last submitted Progress Report.
Action 3:
If you are uploading the Progress Report for the 2nd year, then you have to upload Progress Report for that 1st year.
if you are uploading the last Progress Report for 3rd year, then you have to upload Progress Report for that 1st year and 2nd year .
Action 4: After filling all the details when you click the button 'Next' then screen will open as shown in Figure7.4
Figure 7.3
As shown in figure 7.4:
Action 1: You have to enter 'Brief Research Highlights'.
Action 2: You can upload JPEG File through 'Upload JPEG files' link.
Action 3: You can enter multiple 'No. of Manpower under this project only' using  Button.
Button.
Action 4: After filling all the details when you click the button 'Next' then screen will open as shown in Figure 7.5
Figure 7.4
As shown in figure 7.5:
Action 1: Select 'Yes' if you have published any paper under this project, otherwise select 'No'
Action 2: If you select 'Yes', you have to fill publication details.
Action 3: You can upload Paper in 'Pdf format'.
Action 4: You can add more publication details using 'Add Button'.
Action 5: After filling all the details when you click the button 'Next' then screen will open as shown in Figure 7.6
Figure 7.5
As shown in figure 7.6:
Action 1: Select 'Yes' if you have published any paper under this project, otherwise select 'No'
Action 2: If you select 'Yes', you have to fill publication details.
Action 3: You can upload Paper in 'Pdf format'.
Action 4: You can add more publication details using 'Add Button'.
Action 5: After filling all the details when you click the button 'Next' then screen will open as shown in Figure 7.7
Figure 7.6
As shown in figure 7.7:
Action 1: Select 'Yes' if you have any patent under this project, otherwise select 'No'
Action 2: If you select 'Yes', you have to fill patent details.
Action 3: You can upload Patent Details in 'Pdf format'.
Action 4: You can add more patent details using 'Add Button'.
Action 5: After filling all the details when you click the button 'Preview and Submit' then screen will open as shown in Figure 7.8
Figure 7.7
Step 9:
The next page will show you the preview of all the information filled by you. If you want to edit any information you can click on edit button in the bottom of the page this will redirect you to the previous page. Otherwise click on the submit button to submit your current Progress Report in to the system as shown in Figure 7.8
Figure 7.8
Step 9:
You can also see all submitted Progress Report in to the system for a proposal so far, To do so:
Action 1: Follow Step1 and Step 2
Action 2: Click on 'View Uploaded Progress Report'
As show in Figure 7.9
Figure 7.9